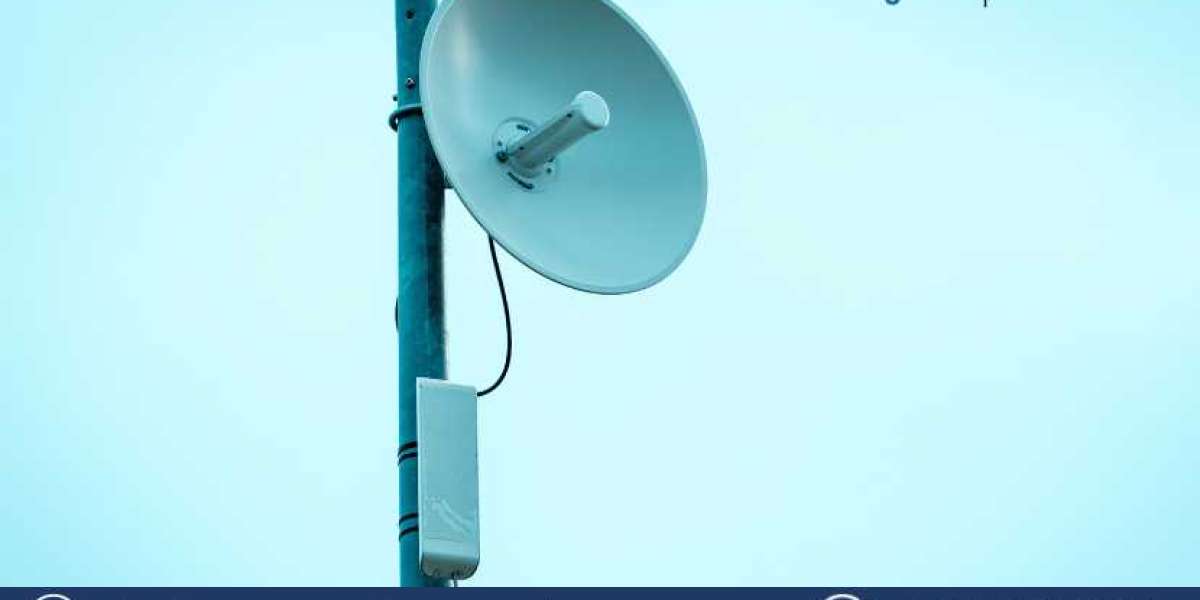In the realm of accounting software, QuickBooks stands as a formidable ally for businesses worldwide. However, even the best tools can sometimes falter, leading to errors that can disrupt your workflow. One such error is QuickBooks Error 6175. This article will delve into what this error entails, its general causes, and troubleshooting solutions to fix it, all presented in a format that aligns with Google's guidelines for high-quality content.
What is QuickBooks Error 6175?
QuickBooks Error 6175 typically arises when the QuickBooks software is unable to access the company file. This error often occurs in multi-user mode, where multiple users are trying to access the company file simultaneously. The error message you might encounter would read something like:
"QuickBooks is trying to access the company file, but the database server is not responding. Error code: 6175."
Understanding this error is crucial for timely and effective troubleshooting, ensuring that your business operations can continue without significant interruptions.
General Causes of QuickBooks Error 6175
Identifying the root cause of QuickBooks Error 6175 can significantly streamline the troubleshooting process. Here are some common causes:
- Database Server Manager Not Running: The QuickBooks Database Server Manager is essential for multi-user mode. If it's not running, QuickBooks can't access the company file.
- Firewall Blocking Communication: Firewalls or security software might block communication between QuickBooks and the server.
- Incorrect Hosting Configuration: Incorrect hosting settings can lead to issues with accessing the company file.
- Server Issues: Problems with the server where the company file is hosted, such as being in sleep mode or undergoing maintenance, can cause this error.
- Network Issues: Network connectivity issues can prevent QuickBooks from accessing the company file on the server.
Troubleshooting Solutions to Fix QuickBooks Error 6175
Resolving QuickBooks Error 6175 involves a series of troubleshooting steps. Here are some effective solutions:
1. Verify Hosting Settings
Ensuring the correct hosting settings is the first step:
- Open QuickBooks Desktop on the server.
- Go to File Utilities.
- If you see Stop Hosting Multi-User Access, click on it. If you see Host Multi-User Access, do not change anything.
2. Check the QuickBooks Database Server Manager
The QuickBooks Database Server Manager should be running on the server:
- Press Windows + R keys to open the Run dialog box.
- Type services.msc and press Enter.
- Locate QuickBooksDBXX (where XX is your QuickBooks version).
- Ensure that the status is set to Running. If not, right-click and select Start.
3. Configure Firewall and Security Software
Firewalls and security software can block QuickBooks from accessing the network:
- Open the Control Panel on your server.
- Go to System and Security Windows Firewall.
- Click on Advanced settings and select Inbound Rules.
- Create a new rule and allow QuickBooks ports (default is 8019, 56728, 55378-55382).
- Repeat the steps for Outbound Rules.
4. Ensure the Server is Active
Make sure the server where the company file is stored is active and not in sleep mode:
- Access the server physically or via remote desktop.
- Ensure it's not in sleep or hibernate mode and is fully powered on.
5. Update QuickBooks Desktop
Keeping QuickBooks updated can resolve many issues:
- Open QuickBooks Desktop.
- Go to Help Update QuickBooks Desktop.
- Click on Update Now and follow the prompts.
6. Restart QuickBooks Services
Restarting QuickBooks services can resolve connectivity issues:
- Open the Run dialog box (Windows + R).
- Type services.msc and press Enter.
- Locate and restart the following services:
- QuickBooksDBXX
- QBCFMonitorService
7. Use QuickBooks File Doctor
QuickBooks File Doctor can diagnose and fix many common errors:
- Download and install QuickBooks Tool Hub from the official Intuit website.
- Open the Tool Hub and select Company File Issues.
- Click on Run QuickBooks File Doctor and follow the prompts.
8. Check Folder Permissions
Ensure the folder containing the company file has the correct permissions:
- Right-click on the folder and select Properties.
- Go to the Security tab and ensure Full Control is granted to all required users.
9. Move the Company File
As a last resort, moving the company file to a different location can sometimes resolve the error:
- Copy the company file to a different folder or drive.
- Open QuickBooks and try accessing the file from the new location.
Conclusion
QuickBooks Error 6175 can be a significant hindrance, but with the right approach, it can be resolved efficiently. By understanding its causes and following the outlined troubleshooting steps, you can get your QuickBooks up and running smoothly again. Always remember to keep your software updated and maintain regular backups of your company file to prevent future issues. If the error persists, contacting QuickBooks support might be necessary to address more complex underlying problems.